В предыдущей статье я упоминал шифрование данных передаваемых через интернет с помощью Signal. А что насчет данных и из безопасности на вашем компьютере.
Если говорить про безопасность вашего компьютера на операционной системе Windows нам надо знать немного про Windows 11 Pro, надежный PIN-пароль, BitLocker и Windows Security, чтобы эффективнее их использовать. Об этом поговорим в статье. Кажется информация банальная, но все же рекомендую прочитать, чтобы устранить изъяны при их наличии.
Основная рекомендация для лучшей безопасности — использование современного компьютерного оборудования и обновленного программного обеспечения. Если у вас стоит Windows 11 версия Professional, значит ваш компьютер обладает современной конфигурацией.
В Windows 11 Pro встроено шифрование жесткого диска BitLocker, если версия компьютера старая, при попытке включить BitLocker вы получите предупреждение на экране, т.к. для работы шифрования требуется платформенный модуль TPM последнего поколения. Операционная система имеет определенные требования к конфигурации и не уставится на версии машин, которые им не соответствует. Обойти эти ограничения можно, но надёжность снизится.
Для обеспечения максимального уровня безопасности лучше использовать компьютеры, который совместимы с новой версией Windows 11 Pro. Требования здесь.
Теперь давайте пройдемся по основным настройкам системы.
Надежный PIN-пароль
Установите надежный PIN-пароль для входа в компьютер. Лучше использовать буквенный пароль.
Чтобы каждый раз не вводить сложный пароль, добавьте в настройках Windows дополнительную аутентификацию с Windows Hello. Кроме PIN-пароля, доступны еще две опции: вход с помощью камеры и отпечатка пальца.
Вход с помощью камеры
Стандартный вход с помощью распознавания вашего лица. Используется встроенная камера планшета, ноутбука. Если вы хотите использовать внешнюю камеру (web камеру), она должна поддерживать Windows Hello.
Вход с помощью отпечатка пальца.
Вход доступен с совместимыми устройствами распознавания отпечатка пальцев. Можно использовать компактную флешку с модулем сканера отпечатка пальцев. Напишите нам, мы сможем оформить заказ.
Физический ключ безопасности
В Windows 11 есть возможность входа с помощью физического ключа безопасности или другими словами вход с помощью флешки. Но данный функционал доступен только при работе в корпоративной сети. Необходимо подключение к Azure и помощь системного администратора вашей организации.
Windows 11 Professional
Если вы приобрели компьютер с операционной системой Windows 11, проверьте какая версия Windows у вас установлена. Если установлена Home версия, перейдите на Pro. В Windows Pro есть одно основное отличие - наличие шифрования диска. Об это поговорим далее.
Для перехода с Home версии на Pro необходимо выполнить несколько действий:
- Отключить интернет
- Ввести ключ VK7JG-NPHTM-C97JM-9MPGT-3V66T (на этом шаге будет ошибка активации, это нормально)
- Перезагрузить систему
- Включить интернет
- Установить обновления
- Активировать систему купленным ключом
Приобрести ключ можно здесь.
BitLocker
В Windows 11 Pro пользователи получают мощный инструмент для шифрования диска BitLocker, а в версии Home будет его более простая альтернатива.
Чтобы BitLocker работал и был эффективным надо сделать два шага:
- Проверить включен ли он на устройстве
- Установить надежный пароль для входа
Как проверить включен ли BitLocker? Если вы вошли в учетную запись Microsoft, BitLocker будет включен по умолчанию. Проверить включение можно здесь:
Настройки → Система → Память → Диски и тома → Local Disk (C:)
В разделе BitLocker у вас будет строка: Состояние: зашифрован. Ниже посмотрите информацию как создать ключ восстановления.

После этого проверьте надежность своего пароля для входа в Windows. Если данные важные лучше использовать сложный буквенный пароль, а не просто PIN-код. Быстрый вход вы сможете делать с помощью сканера отпечатка пальцев или распознаванием лица, а при краже или утере компьютера злоумышленники не смогут получить к нему доступ.
Как работает BitLocker
Технология шифрует диск и защищает идентификатором и ключом. Невозможно получить доступ к диску не имея ключа или данных для входа. Поэтому в первую очередь важно обезопасить вход в компьютер, т. к. к диску можно получить доступ напрямую через компьютер и при отсутствии надежного пароля защита будет не эффективной.
Ключ восстановления
Когда вы включили BitLocker, вы можете дополнительно сохранить ваш ключ восстановления. Он понадобится на случай утери пароля ко входу в устройство или в других ситуациях.
Идентификатор и ключ восстановления можно сохранить на любой носитель или распечатать на любом принтере.
Чтобы сделать это перейдите в Настройки → Поиск → введите BitLocker → Откройте Шифрование диска BitLocker

Выберете вариант архивирования ключа и сохраните в надежном месте.
Дополнительная защита файлов
Защита диска актуальна при полной потери контроля доступа к вашему компьютеру, другими словами кражи/утери. Но большинство случаев требует защиты и в более стандартных условиях. В этом случае вы можете отдельно защитить важный файл.
Файлы документов можно закрыть паролем, например в приложении Office. Для этого зайдите в
Файл → Сведения → Защитить документ → Зашифровать с использованием пароля
Защитить папку можно с помощью архива, установив пароль при архивировании. В этом случае не архивированную папку нужно будет удалить. Метод не очень удобный, т.к. не архивированные файлы придется удалять.
Есть и другие методы, не будем здесь на них останавливаться, т.к. это больше индивидуальная защита и все работают с ней по разному.
Шифрование внешних дисков
С помощью BitLocker можно надежно шифровать внешние диски и флешки и защищать их паролем. Для этого просто кликнете правой кнопкой на диске и выберете Включить BitLocker.
После шифрования диск будет доступен только после ввода пароля.
Безопасность Windows (Windows Security)
В течение многих лет пользователям Windows приходилось использовать сторонние антивирусные программы. Эти программы нагружали процессы и замедляли работу компьютера. Теперь операционная система поставляется с собственным программным обеспечением Безопасность Windows.
Программа включена по умолчанию и эффективно работает в фоновом режиме. Возможно вы даже не замечали ее наличия. Ставить дополнительные антивирусы для безопасности нет необходимости.
Перечислю основные возможности безопасности Windows.
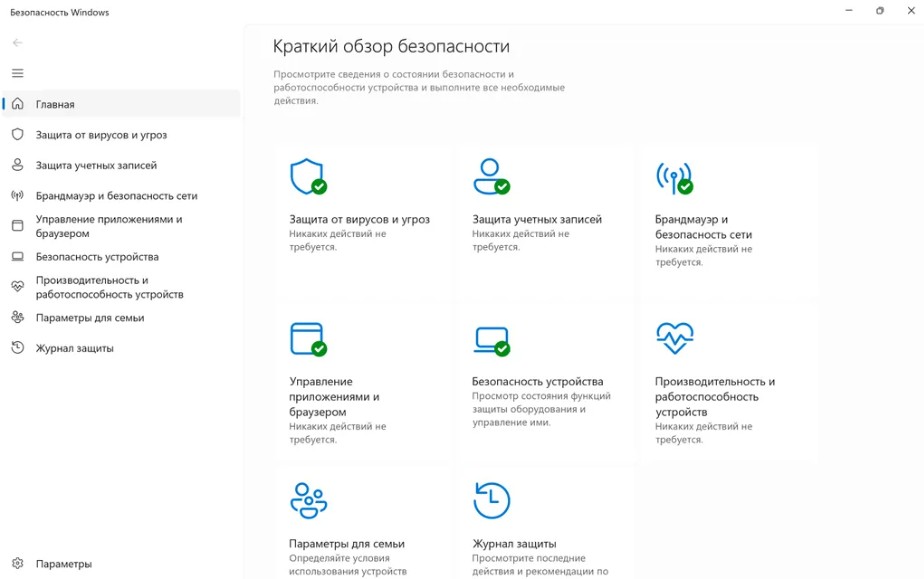
В главной панели управления безопасностью Windows отображается сетка значков с зелеными флажками, которые меняются на желтые восклицательные знаки, если есть проблемы или защита не активна. Чтобы проверить отслеживайте уведомления Безопасности Windows в правом нижнем углу компьютера.
Панель навигации слева позволяет переключаться между разделами системы безопасности.
В разделе «Защита от вирусов и угроз» можно выполнить сканирование на вирусы и вредоносные программы.
«Брандмауэр и безопасность сети» позволяют защищает подключение к устройству в локальной сети и в интернете. Если установлен сторонний антивирус, Безопасность Windows также отслеживать его работу.
В разделе «Управление приложениями и браузером» можно сканировать загружаемые приложения.
В разделе «Безопасность устройства» можно настроить дополнительные функции безопасности.
В разделе «Семейные параметры» можно настроить родительский контроль.
В «Журнале защиты» посмотреть истории сканирования, файлы на карантине и выполнить необходимые действия.
Краткие тезисы
Я рассмотрел основные аспекты безопасности компьютера на операционной системе Windows 11 Pro о которых следует знать, чтобы их эффективно использовать.
Давайте повторим все вкратце. В Windows 11 Pro встроено шифрование диска BitLocker, которое требует платформенного модуля TPM последнего поколения. Чтобы безопасность была максимальной, рекомендую использовать современное компьютерное оборудование и обновленное программное обеспечение.
Советую использовать надежный PIN-паролm и включить дополнительные методы аутентификации для удобства входа (распознавание лица, отпечаток пальца или физический ключ безопасности).
Также рассмотрел вкратце возможности программы Windows Security, которая является встроенным антивирусным программным обеспечением и не требует замены на стороннее антивирусное ПО.
Напомнил про безопасность не только внутреннего диска, но и важных файлов, а также внешних дисков, которые также можно защитить с помощью шифрования.
Надеюсь статья поможет вам сделать безопасным ваш компьютер.






